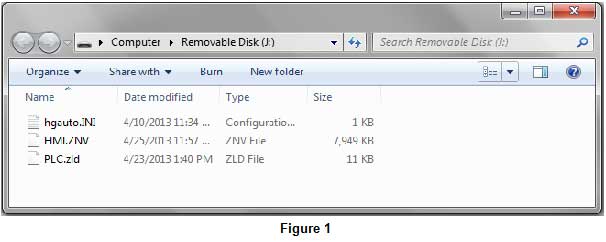SUMMARY
This article contains instructions and downloadable software for updating Legacy chillers equipped with the IDEC Pentra PLC and touch screen.
RESOLUTION
Important information: If your chiller of PSG retrofit kit was manufactured prior to 4-28-16, please check your chillers control version located on the lower left of your home screen.
If you are running a version with a numerical rev lower than 8.0/13.0, you should be prepared to perform an IDEC OS update prior to installing files provided below. A link to the OS update procedure is provided below.
If you are running a version of 8.0/13.0 or older and do not wish to update your PLC’s OS we have provided the latest PLC software available for the order OS below. Version “8.0/13.0″.
If you have a higher revision than ” 8.0/13.0″, you may proceed with installing the latest revision also provided below.
MORE INFORMATION
IF YOUR CHILLER IS RUNNING CUSTOM IP ADDRESSES, DO NOT PROCEED WITH THIS UPDATE. CALL LEGACY SUPPORT FOR ASSISTANCE. To check your HMI/PLC IP address, press FEATURE CONTROL from the home screen. Then press “NETWORK SETUP.
The factory IP address are 192.168.1.6 for the Touch Screen and 192.168.1.5 for the PLC. I these are your current network settings your can proceed with the software update.
These instructions require inserting a USB drive into the back of your chiller’s HMI Touch Screen, or into the factory provided USB extension if so equipped, while power is on.
NOTE, your chiller may have a USB extension secured to the HMI’s mounting bracket to allow for easy USB drive insertion.
NOTICE: You should not attempt this unless you understand the potential risks of working inside a LIVE NEMA electrical enclosure.
IMPORTANT: Not all USB (thumb drives) are the same. Quality can vary greatly and there are too many of these drives on the market to test. Legacy factory recommends the SANDISK brand to perform all chiller control updates. The SANDISK brand usb drive can be found at most electronics retailers such as BestBuy and Walmart. If you choose to use an alternate brand USB drive there is about a 20% chance of failure. In these cases the HMI touch screen will not acknowledge drive insertion or produce an error while performing the update. In some rare cases, poor quality drives can corrupt the HMI or PLC programming requiring a hardware swap resulting in excessive chiller downtime.
The total update will be less than 11 Megs so a high capacity jump drive is not needed.
Make sure to insert the jump drive direct into the USB slot provided.
Updating the chiller’s software WILL NOT affect existing settings or data.
Step #1: Download the newest revision of the Legacy Chiller Systems Microprocessor Controller Software for the IDEC PLC & HMI at the bottom of this article. NOTE: IF you have been provided a custom program by Legacy Engineering as an alternate you MAY also be provided with alternate instructions.
Step #2: The downloadable software is provided in a ZIP Archive format. After saving the archive to your local computer, open the archive by right-clicking the file and selecting Extract All, or by double-clicking the file to view the contents. The archive contains four files: HGAUTO.INI, HMI.ZNV and PLC.ZLD. Copy and Paste these three files to the ROOT Directory on your blank USB Drive. DO NOT copy the zip archive file to the USB Drive and DO NOT copy the three files to a folder or sub-folder on the USB Drive.
Important note: Do not modify the files names. Example, in some cases, when Windows displays the “hgauto.ini” file, the “.ini” extension my not be visible. Please do not add the extension.
Step #3: If you are replacing hardware, verify that all I/O and power connection to HMI and PLC are correct.
Step #4: If you are replacing hardware, verify that an Ethernet patch cable is installed between the HMI and the PLC.
Step #5: If you are replacing hardware, after all POWER OFF wiring checks have been performed turn on power to chiller. This will bring the PLC and HMI on-line.

On first time installation when the HMI is turned on you will see the “SYSTEM MODE TOP PAGE” (Figure 2). Within 3-5 seconds of inserting the USB drive in the back of the HMI, the screen will go black for 1-2 seconds then popup the following dialog box (Figure 3).
** If you are installing software for the first time programming MUST be done in two steps:
A) Select “DOWNLOAD HMI PROGRAM” first. ** Download Password is 1122. Once this button is pressed the HMI program will immediately load. This process can take up to five minutes. During the update process the chillers cooling may go off line for up to 60 seconds. While update is proceeding DO NOT turn power off to the chiller or disturb USB jump drive. These actions may disrupt update causing a system failure. Once complete you will get a small confirmation box simply select “ACK”.
B) Next, press the “DOWNLOAD PLC PROGRAM” from the dialog box. This process will only take about 5-10 seconds. Once complete you will get a small confirmation box simply select “ACK”.
Last steps, press “Cancel” and you will return to the “SYSTEM MODE TOP PAGE” (Figure 2). From this screen press “RUN”. You should see the normal operation screen come up.
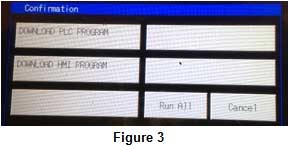
After pressing “ACK” (after your updates are completed) it may take up to 120 seconds for the touch screen and PLC to regain communication. Until they reconnect, the touchscreen may display and error. This error will clear once communication is re-established.
Note: Upon removing the USB Drive from the HMI, the screen will display a message: “Stop the external memory before removing the device”. Press ACK to clear the message.
APPLIES TO
All Legacy Brand process chiller shipped with the IDEC touch screen micro-processor control.
RELATED DOCUMENTS
Idec Generation ONE updates:
Idec Generation TWO updates: